Codificación aprenderaprogramar.com: CU00413A
INSERCIÓN DE VÍNCULOS A URLS CON JOOMLA USANDO EL EDITOR
Una necesidad habitual que tendremos será la de establecer vínculos de texto desde los cuales los usuarios puedan ser dirigidos a una dirección URL, bien de nuestro sitio web, bien de una web externa. Para ello tenemos varios botones en el editor:

![]()
a) Botón insertar/editar hipervínculo: para insertar un hipervínculo seleccionamos un texto o una imagen. Seguidamente pulsamos el botón “Insertar/editar hipervínculo” y se nos desplegará una ventana de configuración.
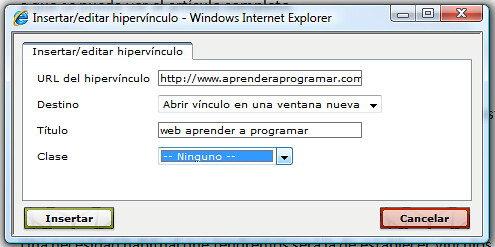
Una forma de establecer vínculos a nuestros artículos es visualizarlos y copiar la URL. Otra forma es sabiendo que los artículos de nuestro sitio responden a una URL del tipo www.aprenderaprogramar.com/index.php?option=com_content&id=XX, donde XX es el número de ID que tiene asignado el artículo en el gestor de artículos.
Una vez introducida la URL de destino, elegimos si al pulsar el vínculo se abrirá una nueva ventana ó la navegación continuará en la misma ventana y pulsamos “Insertar”.
Para cambiar la URL de destino ó la configuración, debemos situarnos sobre el enlace en el editor y pulsar el botón “Insertar/Editar hipervínculo”.
b) Si queremos eliminar un hipervínculo, nos situamos sobre el enlace en el editor y pulsamos el botón “Quitar hipervínculo”.
c) Para insertar un link interno en una página utilizamos el botón del ancla para establecer los puntos de referencia. Los links internos o anclas sirven para poder hacer que la visualización “salte” desde un punto a otro dentro de una página web que es de gran longitud.
CREACIÓN DE UN ARTÍCULO CON JOOMLA
Supongamos que vamos a crear un artículo sin clasificar. Procederemos de la siguiente manera:
1. En la página de inicio del BackEnd ir a Contenido --> Gestor de artículos, donde se nos muestra un listado de los artículos que contiene el sitio.
2. Como no vamos a establecer clasificación, hacemos click en el icono “Nuevo”.

3. Escribimos un título para el artículo, seleccionar como sección o categoría “Sin clasificar” (uncategorised en inglés).
4. Escribimos un texto para el artículo.
5. Debajo del texto hay varios botones (imagen, paginación o salto de página, etc.). Si pulsamos en el botón imagen podemos añadir una imagen, bien entre las predeterminadas que incluye Joomla o bien escogiéndola de una ubicación. Si subimos una imagen, queda establecida su URL en función de a qué directorio la hayamos subido y podemos añadir una descripción y título de imagen, así como asignarle una alineación. Una vez subida o escogida, la seleccionamos y pulsamos insertar.

6. Seleccionamos “Destacados” o “Página principal” --> Sí y “Estatus” o “Publicado” --> Sí para que se publique en la página principal. Estableceríamos publicado “No” si por ejemplo estamos escribiendo un artículo muy largo y no nos da tiempo de terminarlo, o si queremos revisarlo más tarde antes de publicarlo. Página principal o destacados hace alusión a la página principal del componente com_content, pero ésta no necesariamente tiene que ser la página principal de nuestro sitio web.
7. Establecemos el autor en “parámetros del artículo”. Si escribimos un alias para el autor, ese alias será el que se muestre al visualizarse el artículo como “Escrito por Alias”, en vez de “Escrito por Autor”. Tenemos además opción a determinar un nivel de accesibilidad (acceso público para todos los usuarios, sólo para usuarios registrados ó solo para usuarios especiales), fecha de creación y fecha para comienzo y finalización de la publicación. Que un artículo llegue a su fecha de finalización no significa que se archive entonces automáticamente.
8. Pulsamos el botón “Guardar” ó “Guardar y cerrar” para dar por terminada la creación del artículo y regresamos a la página con la lista de artículos, donde ya aparecerá el que acabamos de escribir.
Una vez visualizado (vamos al FrontEnd y pulsamos F5) comprobaremos que quizás Joomla ha incluido automáticamente los iconos para mostrar el artículo en formato pdf, imprimirlo o enviarlo por correo. Una vez publicado un artículo podemos querer cambiar su texto, su autor o sus opciones de configuración. Para modificar un artículo accedemos al gestor de artículos y pinchamos sobre el artículo que queramos cambiar, con lo cual entramos nuevamente a la página de gestión del artículo desde donde podemos hacer los cambios que estimemos oportunos.
Para borrar un artículo lo seleccionamos y pulsamos sobre el icono “Papelera”.
Hay que tener en cuenta una cosa: el componente com_content es el que gestiona los artículos. Nosotros le hemos indicado al componente que publique el artículo en la página principal del componente, pero no en la página principal del sitio. El que se muestre en la página principal del sitio se debe a que el ítem de de menú Inicio que controla la página principal del sitio apunta al componente com_content.

Para acceder a la información general sobre este curso y al listado completo de entregas pulsa en este link: Ver curso completo.
Para hacer un comentario o consulta utiliza los foros aprenderaprogramar.com, abiertos a cualquier persona independientemente de su nivel de conocimiento.


