Codificación aprenderaprogramar.com: PN00516G
CODIFICACIÓN EN DIDAC-PROG CARTESIA
¡Bienvenidos a todos! Soy Paula y estoy aquí para explicaros más sobre el apasionante mundo de la programación de ordenadores. ¿Preparados? ¡A por ello! En anteriores entregas ya hemos creado programas con la aplicación Didac-Prog Cartesia, con la que sabemos codificar instrucciones para crear dibujos con puntos y líneas.
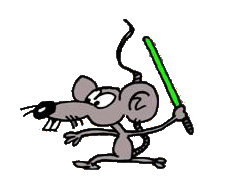
Hasta ahora hemos escrito nuestros programas usando únicamente el teclado. En esta entrega aprenderemos cómo usar el panel de comandos para crear programas usando el ratón y no teniendo que teclear tanto.
Vamos a empezar abriendo la aplicación Didac-Prog Cartesia. Esto podemos hacerlo tanto buscando la aplicación en nuestro ordenador donde la hayamos descargado, o también usarla online simplemente escribiendo en la barra de direcciones del navegador lo siguiente: aprenderaprogramar.com/cartesia2020
Yo la voy a abrir hoy online: escribo en mi barra de direcciones del navegador la dirección aprenderaprogramar.com/cartesia2020 y aquí está.
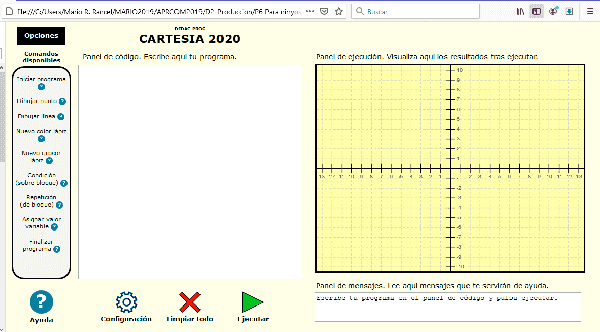
Si no tienes conexión a internet o prefieres abrirla en local vete a aquella carpeta de tu ordenador donde tengas la aplicación, ábrela y busca el archivo index.html Haz doble click sobre el archivo y se abrirá nuestro navegador con la aplicación
Bien online bien en nuestro ordenador ya la hemos abierto ¡Perfecto! Si no se abre a pantalla completa pon el navegador a pantalla completa y pulsa “Limpiar todo” para que se adapte bien a la pantalla.
EL BOTÓN “LIMPIAR TODO”
Aunque posiblemente ya lo conozcas, explicaremos brevemente para qué sirve el botón “Limpiar todo”. Este botón elimina cualquier código que haya escrito en el panel de código y cualquier dibujo que exista en el panel de ejecución, dejando la aplicación como si fuéramos a comenzar un dibujo nuevo. Por ejemplo escribe este programa:
|
Iniciar programa Dibujar línea desde (-2,1) hasta (4,-3) Finalizar programa
|
Pulsa el botón Ejecutar y comprueba el resultado. ¡Bien! Tenemos una línea dibujada. Si no consigues este resultado revisa tu programa.
Ahora pulsa el botón “Limpiar todo”. Comprobamos que el código, dibujo y mensajes en el panel de mensajes desaparecen. El panel de código está ahora vacío, el panel de dibujo no contendrá ningún dibujo, y en el panel de mensajes hay un mensaje similar a “Escribe tu programa en el panel de código y pulsa ejecutar”, es decir, se ha limpiado todo y la aplicación está esperando a que introduzcamos un nuevo código. Por tanto cada vez que queramos empezar con un nuevo dibujo partiendo desde cero, basta con pulsar este botón para limpiar todo y tener la aplicación lista para comenzar desde cero.
EL PANEL DE COMANDOS
Fíjate ahora en el lateral izquierdo de la pantalla de la aplicación. Ahí tenemos lo que hemos llamado “Panel de comandos”. En este panel aparecen las 9 instrucciones de programación o comandos permitidos por Didac-Prog Cartesia, cada uno seguido de un símbolo ? de ayuda. Al colocar el puntero del ratón sobre el símbolo ? de un comando se desplegará un texto de ayuda sobre cómo usar ese comando. Por ejemplo vamos a colocarnos sobre el símbolo ? junto a “Dibujar línea” y vemos cómo se despliega una cajita con un texto de ayuda.
Leamos lo que pone esta cajita de ayuda: “Doble click para insertar el comando Dibujar línea desde (?,?) hasta (?,?). Sustituye (?,?) por las coordenadas que desees. P.ej. desde (-2,-3) hasta (2/5, 4). Puedes usar enteros, decimales (usa el punto como separador) y/o variables.”
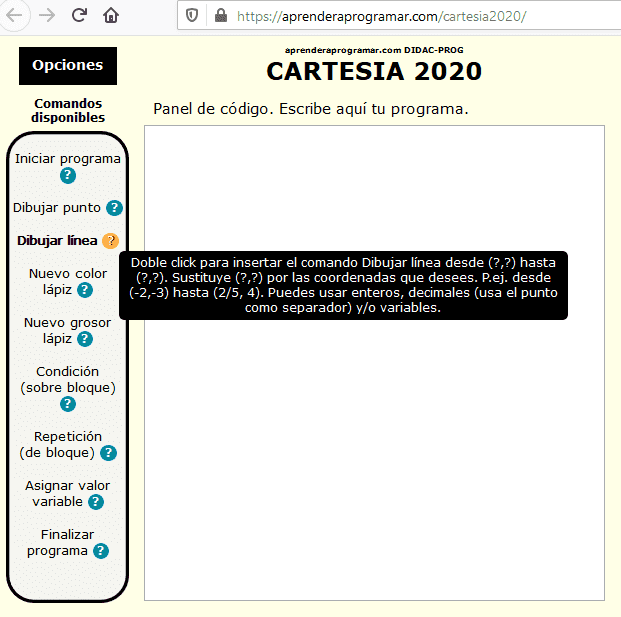
Por tanto poniéndonos sobre el simbolito de interrogación que hay junto a cada comando podemos leer una explicación sobre cómo usar este comando.
Si nos ponemos sobre el símbolo de interrogación junto a “Iniciar programa” nos aparece “Haz doble click para insertar el comando Iniciar programa. Este debe ser el primer comando de tu programa y sólo puede aparecer una vez. Cada comando debe escribirse en líneas diferentes y puedes escribir tantos como quieras.”
Vamos ahora a crear un programa similar a los que ya hemos escrito anteriormente, pero ahora usando la inserción de comandos desde el panel de comandos. Nuestro programa va a constar de 4 instrucciones: Iniciar, Dibujar línea, Dibujar línea y Finalizar. Hacemos pues doble click en el panel de comandos sobre Iniciar programa, Dibujar línea dos veces, y Finalizar programa. Sobre el panel de código tenemos ahora ya escritas las cuatro líneas de nuestro programa donde lo único que nos falta es reemplazar los símbolos de interrogación por las coordenadas que queramos usar.
|
Iniciar programa Dibujar línea desde (?,?) hasta (?,?) Dibujar línea desde (?,?) hasta (?,?) Finalizar programa
|
Haremos que en nuestro dibujo la primera línea vaya desde las coordenadas (-2, 1) hasta (4, -3) y que la segunda línea vaya desde (-1000, -1000) hasta (1000, 1000). Una vez sustituidos los interrogantes por los números que a nosotros nos interesa, ya tenemos el programa listo para ser ejecutado.
|
Iniciar programa Dibujar línea desde (-2,1) hasta (4,-3) Dibujar línea desde (-1000,-1000) hasta (1000,1000) Finalizar programa
|
Ahora pulsa el botón ejecutar y comprueba el resultado. Aquí lo tenemos: un segmento y una recta. Si no has obtenido este resultado revisa tu código y el panel de mensajes para ver dónde te has equivocado.

Fíjate cómo en el panel de mensajes nos aparece un aviso indicando que hemos usado coordenadas fuera del área visible. En este caso, eso no supone ningún problema porque lo hemos hecho queriendo.
EJERCICIO
Escribe un programa en Didac-Prog Cartesia usando el panel de comandos que cumpla con lo siguiente:
a) Deben dibujarse 3 puntos cuya coordenada “x” sea mayor que 3 y cuya coordenada “y” elegirás tú de modo que sean visibles sobre el panel de ejecución
b) Deben dibujarse 3 puntos cuya coordenada “x” sea menor que -3 y cuya coordenada “y” elegirás tú de modo que sean visibles sobre el panel de ejecución.
c) Deben dibujarse 3 líneas cuyo punto inicial serán los tres puntos cuya coordenada “x” es mayor que 3 y cuya coordenada “y” has elegido anteriormente.
d) Deben dibujarse 3 líneas cuyo punto inicial serán los tres puntos cuya coordenada “x” es menor que 3 y cuya coordenada “y” has elegido anteriormente.
e) Ninguna de las líneas dibujadas puede cortar a otra.
El siguiente dibujo es un ejemplo del resultado que se busca. Ten en cuenta que este ejercicio se puede solucionar de muchas maneras distintas.
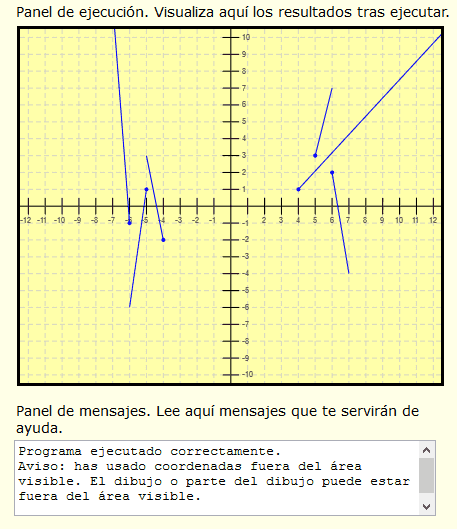
Puedes comprobar si tus respuestas son correctas consultando en los foros aprenderaprogramar.com.
Para acceder a la información general sobre este curso y al listado completo de entregas pulsa en este link: Ver curso completo.
Para hacer un comentario o consulta utiliza los foros aprenderaprogramar.com, abiertos a cualquier persona independientemente de su nivel de conocimiento.


